Welcome to my quick tutorial. 
What's the use case?
Let's say you want to use separate DACs (and have headphone amplifiers & headphones OR studio monitors hooked up) on 1 Windows 10 pc and want the ability to EQ both DACs separately, using 'Equalizer APO'.
Requirements:
1. Equalizer APO
2. Voicemeeter Banana (or Voicemeeter Potato will work as well) (NOTE: original Voicemeeter won't work)
3. Two separate DACs, with two USB cables, of course
4. Windows 10 pc
5. Either headphone amps & headphones OR studio monitors => depending on your use case. In my case, I'm using studio monitors.
STEP A: Install latest DAC drivers
1. Install latest DAC drivers. In my case, Topping drivers (link).
I don't need to explain why this is important, but in my case, it would have avoided issue #1 (shown at the end).
2. Restart pc.
Step B: Renaming DACs
1. On my pc, when I plugged in my 2 Topping DACs (Topping E30 and Topping D10), it was showing me generic names, which is confusing.
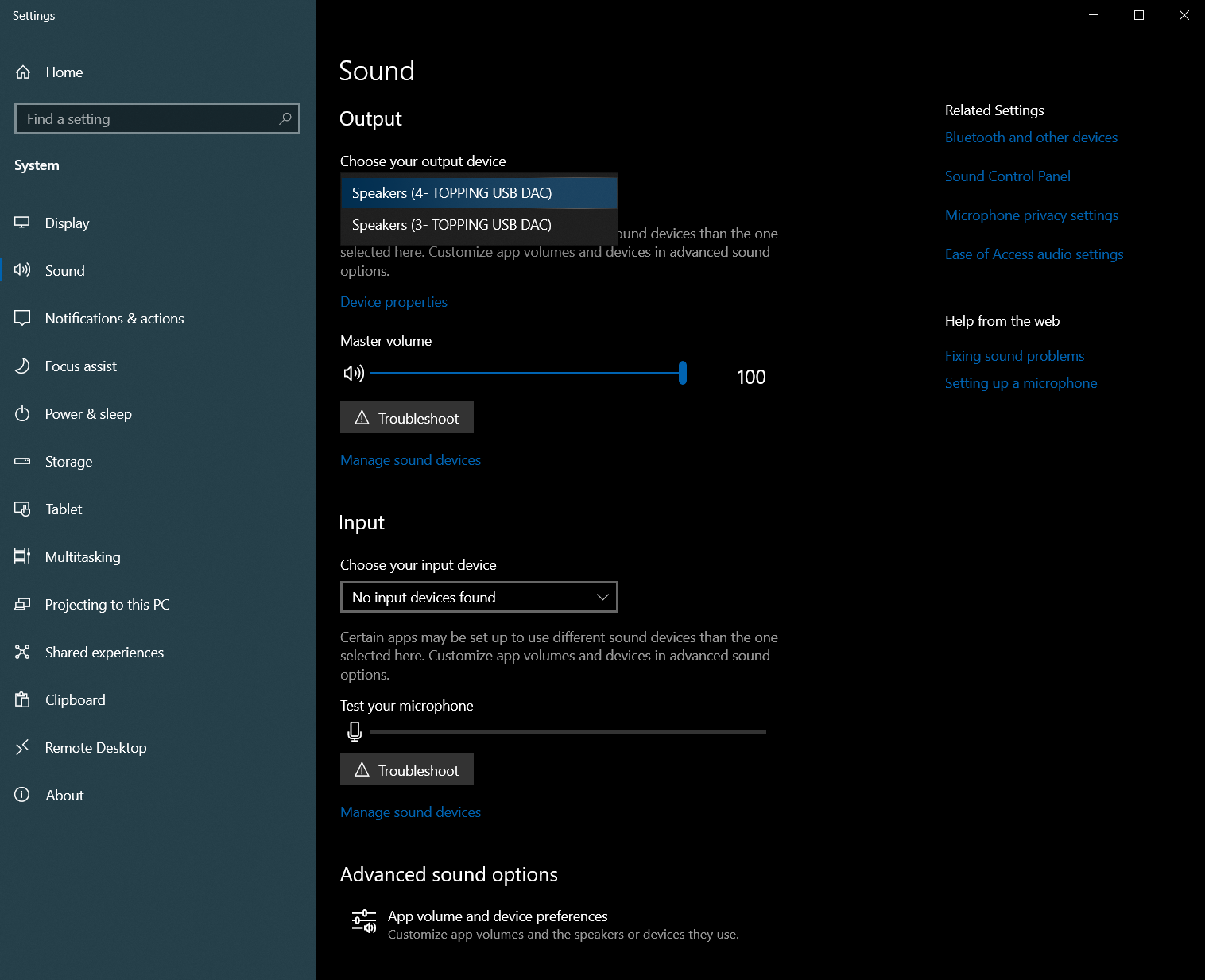
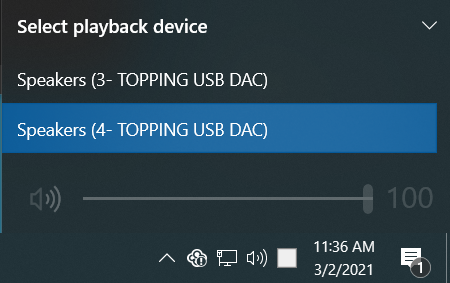 2. First, I went to "Manage Sound Devices", and hit "Test" button to test sound on both DACs (with studio monitors hooked up to each).
2. First, I went to "Manage Sound Devices", and hit "Test" button to test sound on both DACs (with studio monitors hooked up to each).
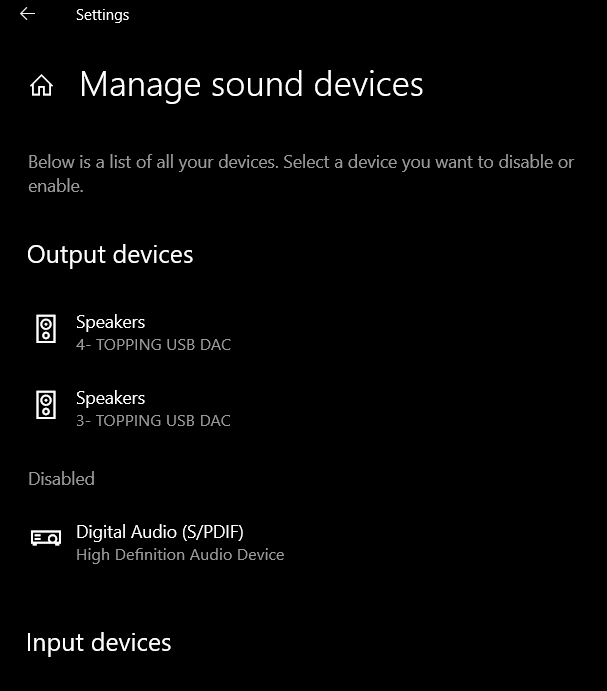
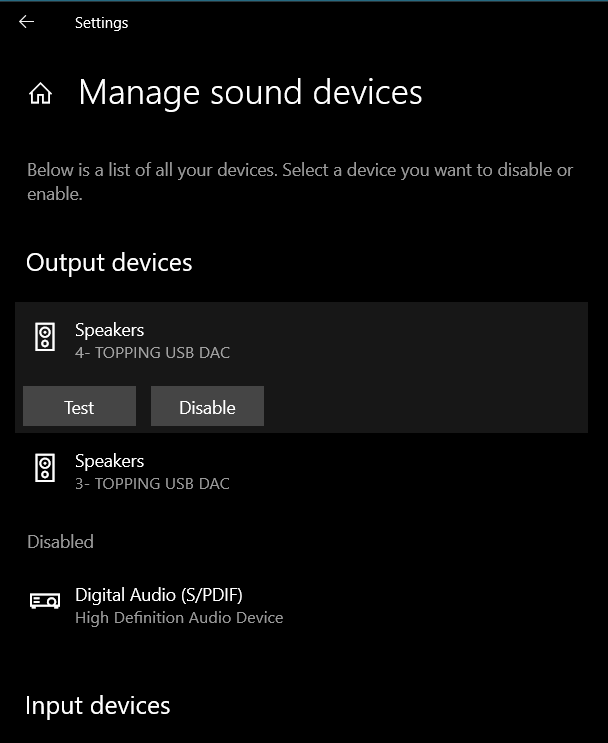 3. I renamed both from "Speaker" to
3. I renamed both from "Speaker" to
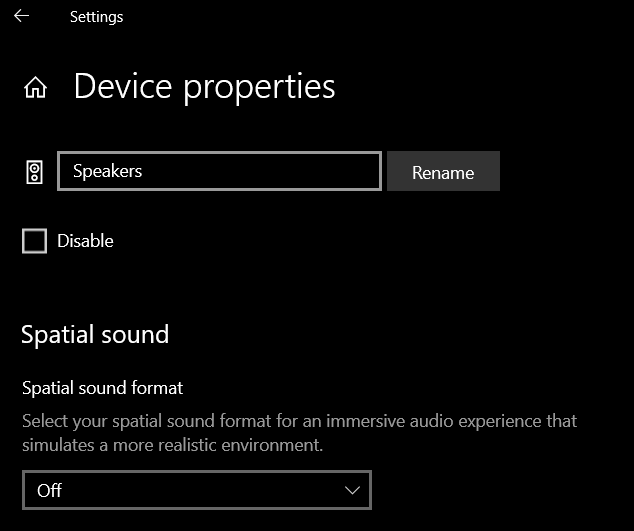
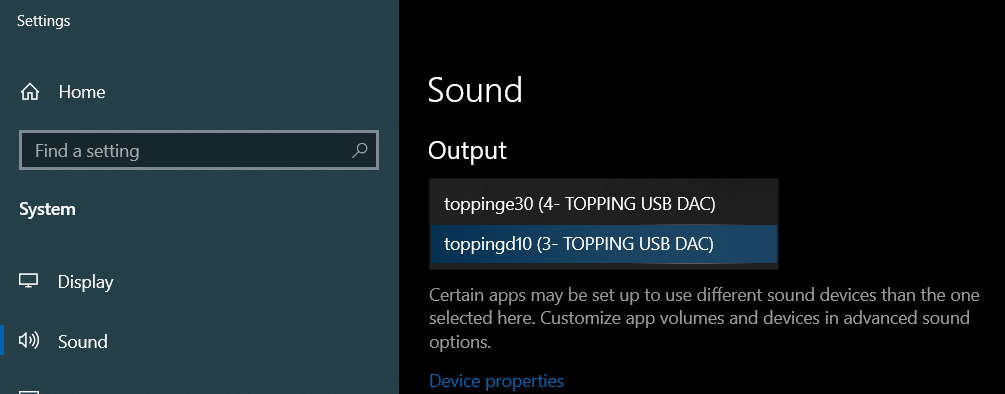 4. Now, we can proceed, without any confusion.
4. Now, we can proceed, without any confusion.
STEP C: Setting up Voicemeeter Banana
1. Install Voicemeeter Banana (or Voicemeeter Potato)
3. In the "Virtual Inputs" section of the dashboard, under "Voicemeeter VAIO" column:
Make sure both "A1" and "A2" are enabled, simply by clicking on them.
If you don't enable "A2" for example, then "ToppingD30" DAC won't play any sound.
Both must be enabled for the system to work.
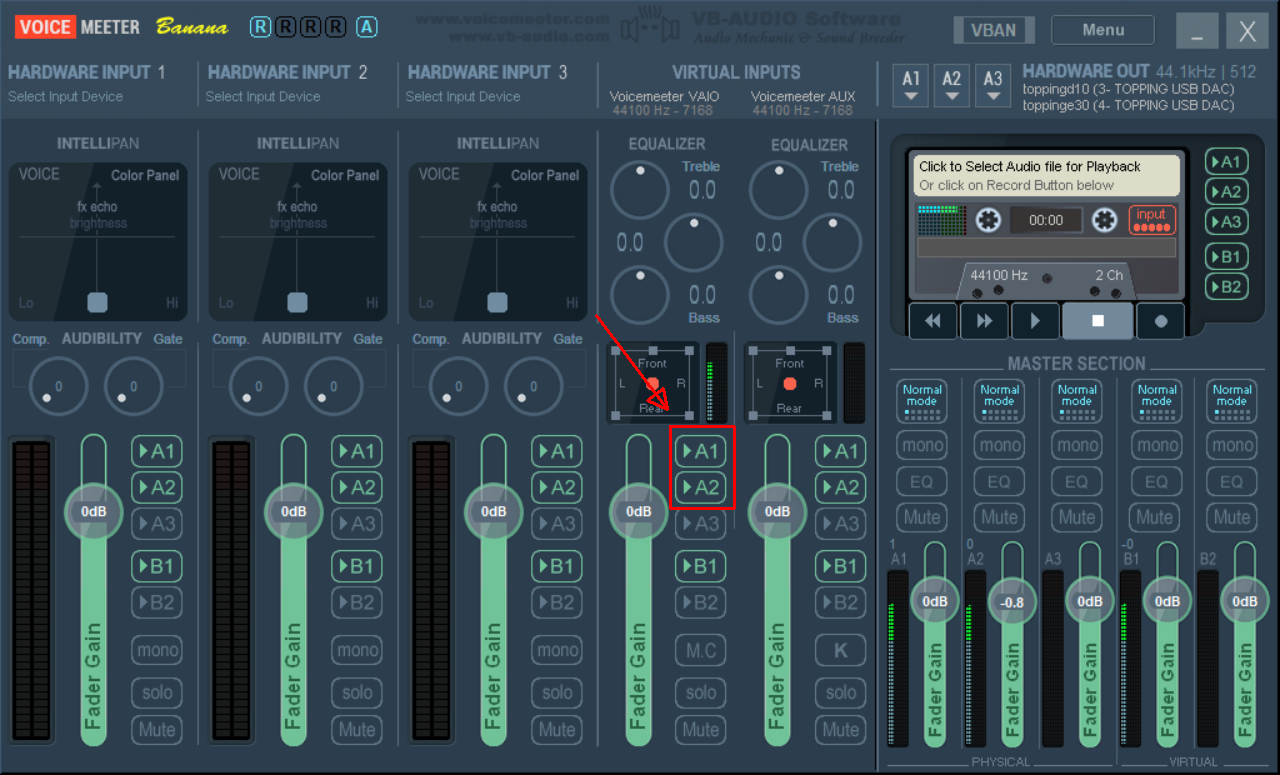 4. In the "Hardware Out" section of the dashboard:
4. In the "Hardware Out" section of the dashboard:
Click on "A1", then change the dropdown to be
Click on "A2", then change the dropdown to be
Once you do, the names will appear on the right-hand side of "A1/A2/A3", like shown in the picture below.
To understand the differences between the other options (MME, WDM, KS, ASIO) look at the manual (page 7).
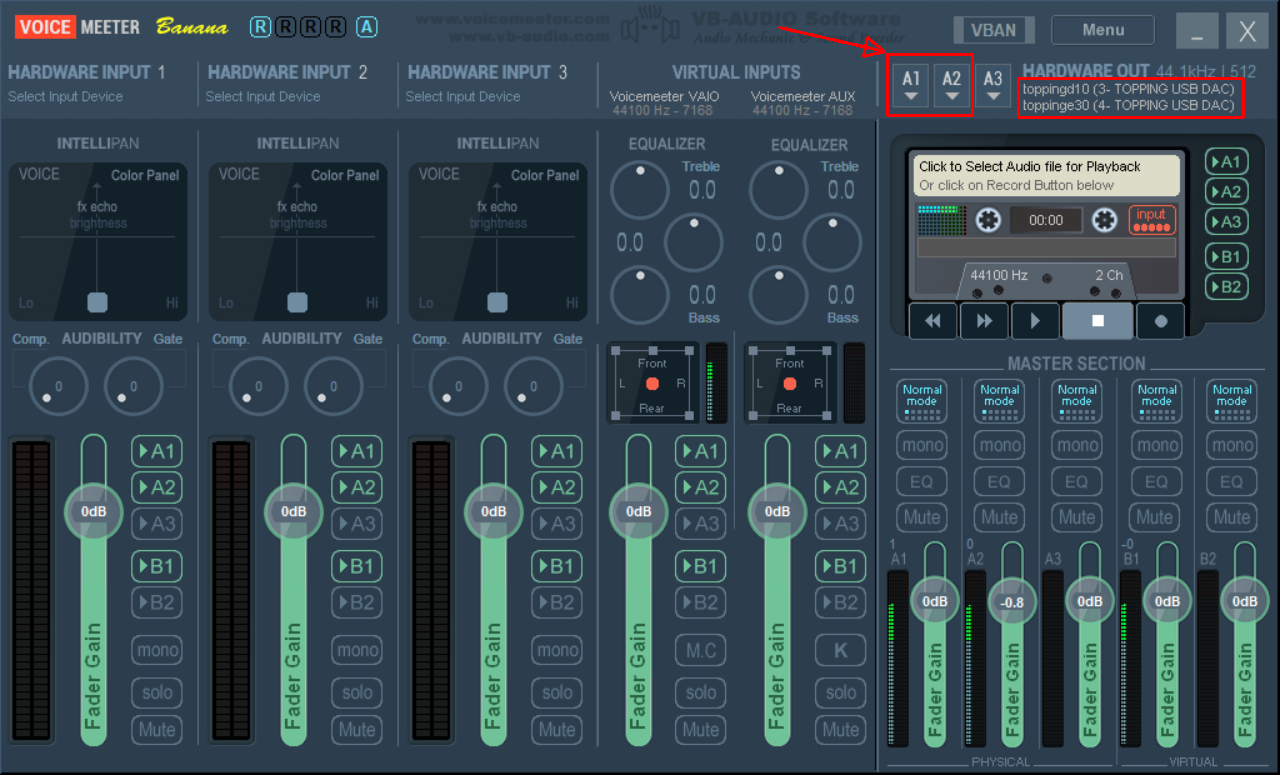
Step D: Check default sample rate and bit depth settings
1. In Windows, the default bit depth and sample rate (for both of my DACs) were
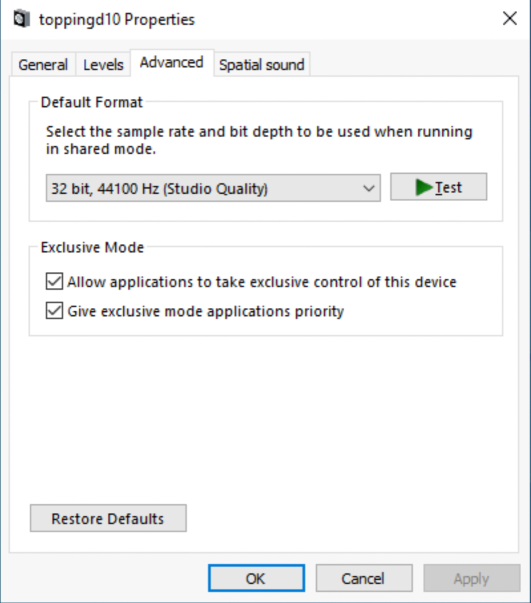 2. Voicemeeter Banana had a default sample rate of
2. Voicemeeter Banana had a default sample rate of
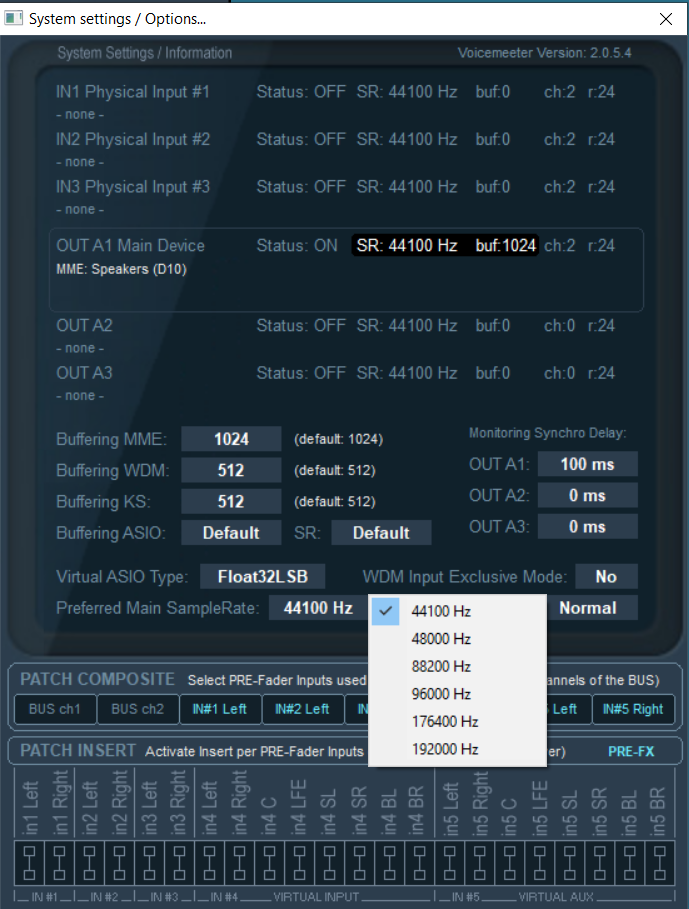 3. I think it's a good idea to keep things consistent. Otherwise, issue #1 (shown at the end) can occur.
3. I think it's a good idea to keep things consistent. Otherwise, issue #1 (shown at the end) can occur.
STEP E: Change the playback device
1. Let's say you have a Windows laptop. Well, you can leave the default playback device as your Laptop's speakers, while you're doing your day-to-day tasks. But when you want to output to 2 DACs, from Window 10’s sound menu, change the temporary playback device to
This will send the signal to Voicemeeter, enabling sound to go to both DACs.
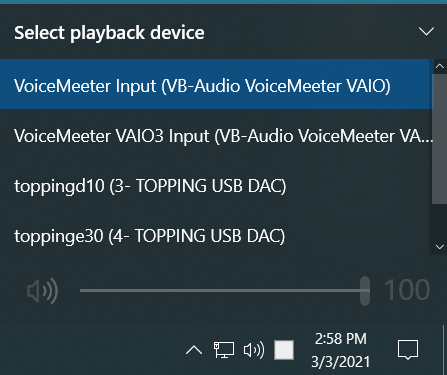 2. Make sure to test the system such that both DACs are playing sound without any distortion. If you're having issues, then retrace your steps.
2. Make sure to test the system such that both DACs are playing sound without any distortion. If you're having issues, then retrace your steps.
STEP F: Making sure Voicemeeter runs at startup
1. Launch 'Voicemeeter Banana'
2. Go to menu, enable "Run on Windows startup" (since Voicemeeter Banana needs to be running on startup, otherwise no sound will be playing from the playback device "VoiceMeter Input (VB-Audio Voicemeeter VAIO)").
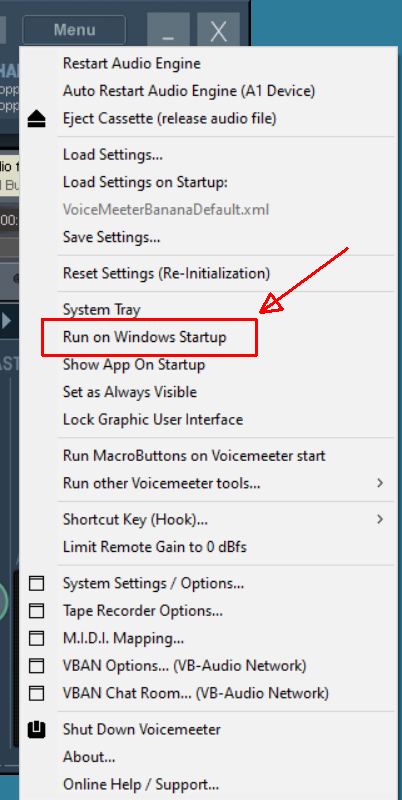 3. Now, if you restart the pc, Voicemeeter will load the dashboard. If you want to minimize it, you have to press the "minimize" button manually.
3. Now, if you restart the pc, Voicemeeter will load the dashboard. If you want to minimize it, you have to press the "minimize" button manually.
4. But what if you want to load it silently, in the background?
Navigate to
Right-click on "Voicemeeter (VB-Audio)", select Properties.
Under "Run", change from "Normal Window" to "Minimized".
Now, when you restart the computer, it will load minimized. Meaning, the dashboard won't be visible on screen, but will be running in the background.
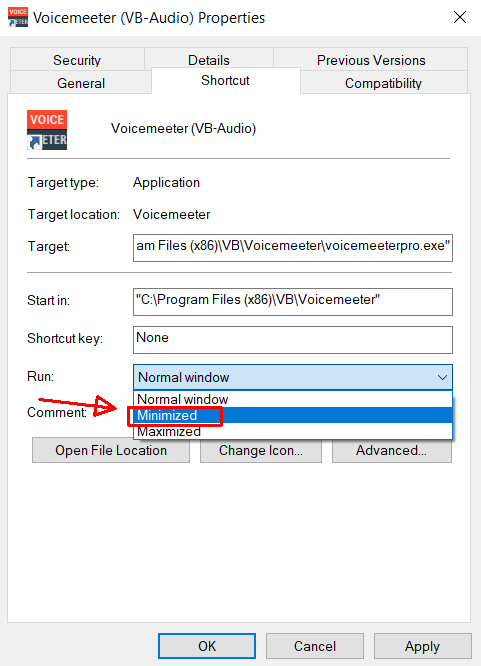 5. I also like to have applications in the system tray (so I know they are running), which is why I enabled "System Tray" setting in Voicemeeter as well.
5. I also like to have applications in the system tray (so I know they are running), which is why I enabled "System Tray" setting in Voicemeeter as well.
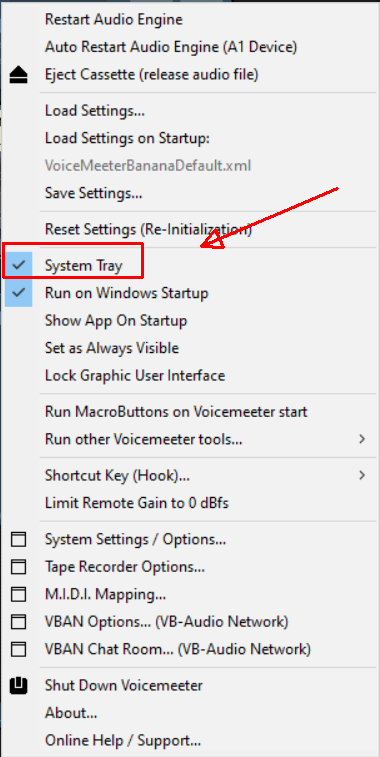
STEP G: Setting up Equalizer APO, in order to have separate EQ profiles for each DAC
1. Install "Equalizer APO", restart pc.
2. Open "Configurator" located in
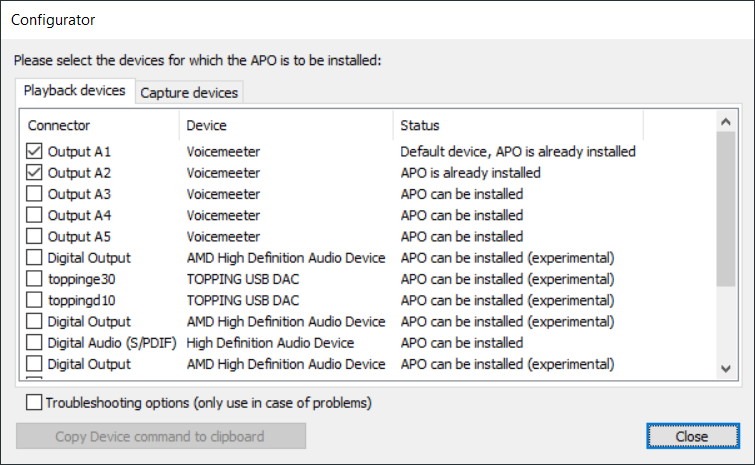
For those paying attention, you can see Output A1-A5 in the screenshot, which tells you that I've installed Voicemeeter Potato originally. 3. Enable "Output A1" and "Output A2", restart pc.
3. Enable "Output A1" and "Output A2", restart pc.
4. Open Equalizer APO, and add the following 4 sections in the dashboard, under 'config.txt' tab:
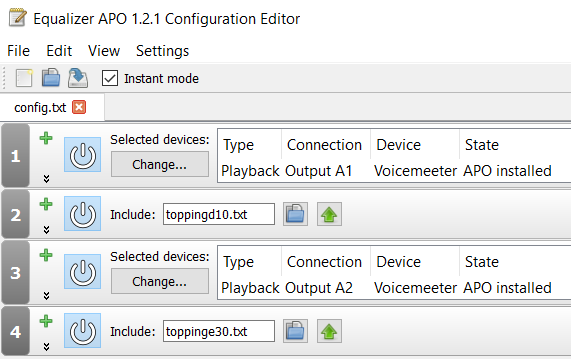
Of course, your PEQ profile can be anything here.
I put a simple 120hz 'High Pass' filter to be able to easily tell when the PEQ profile was on or off.
5. Alternatively, instead of adding the information in 'Equalizer APO' as shown in step #4, you could just edit the config.txt (inside
Optional: How to enable/disable PEQ profiles, as the sound is playing?
1. Open Equalizer APO
2. Hit the "power" icon to 'disable' (then again to 'enable') each PEQ profile (example: topping10.txt) one at a time (see photo below).
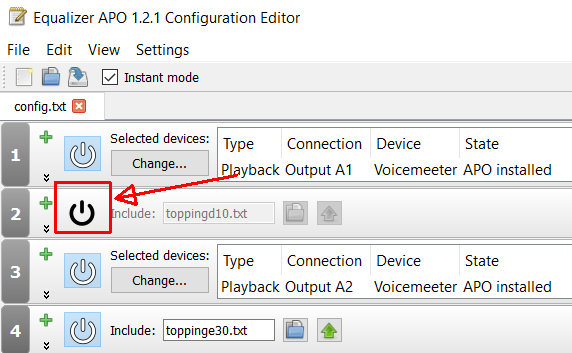 3. By default, the "power" icons are in white, meaning they are enabled.
3. By default, the "power" icons are in white, meaning they are enabled.
When you disable one, the "power" icon will turn black.
Optional: How to disable all sound from one DAC, as the sound is playing?
1. Open Voicemeeter Banana
2. Disable the "A1" or "A2" in the "Virtual Inputs" section of the dashboard (see photo below).
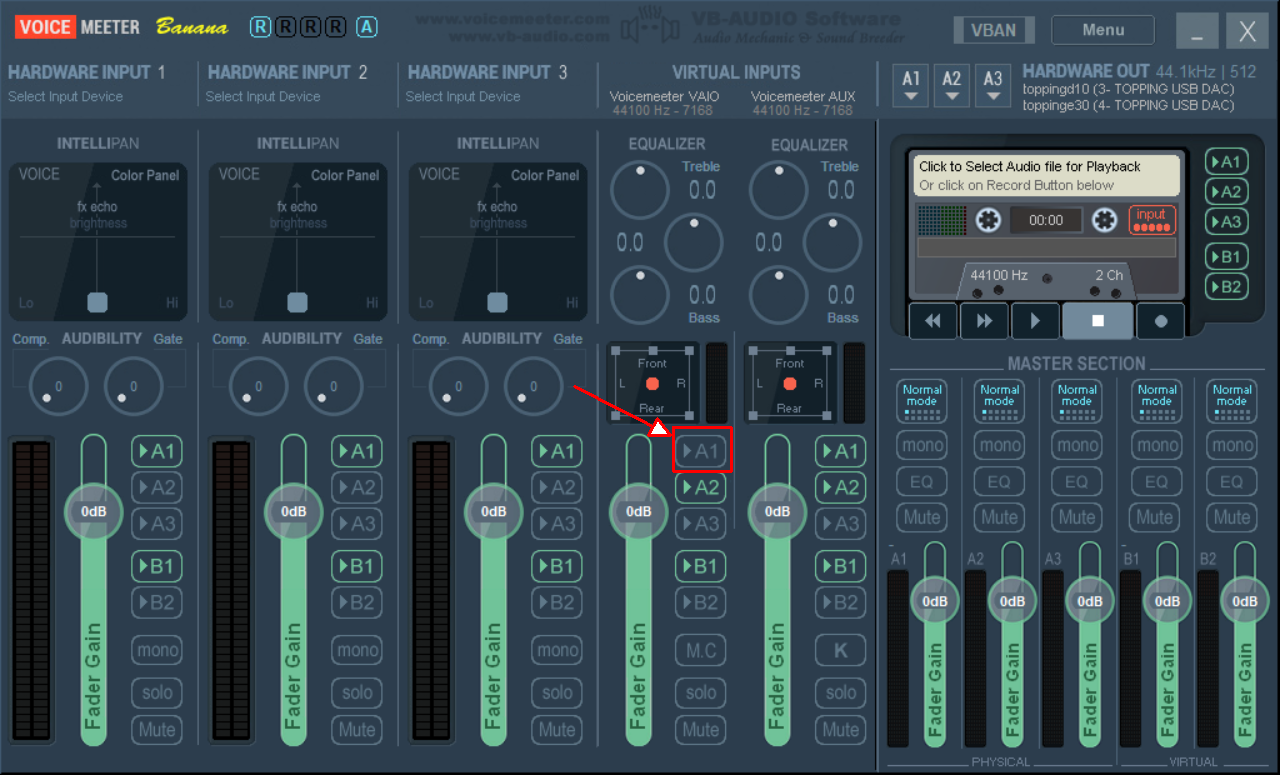 3. Alternatively to step #2, you can enable "Mute" button for A1 (or A2) in the "Master Section" as well (see photo below).
3. Alternatively to step #2, you can enable "Mute" button for A1 (or A2) in the "Master Section" as well (see photo below).
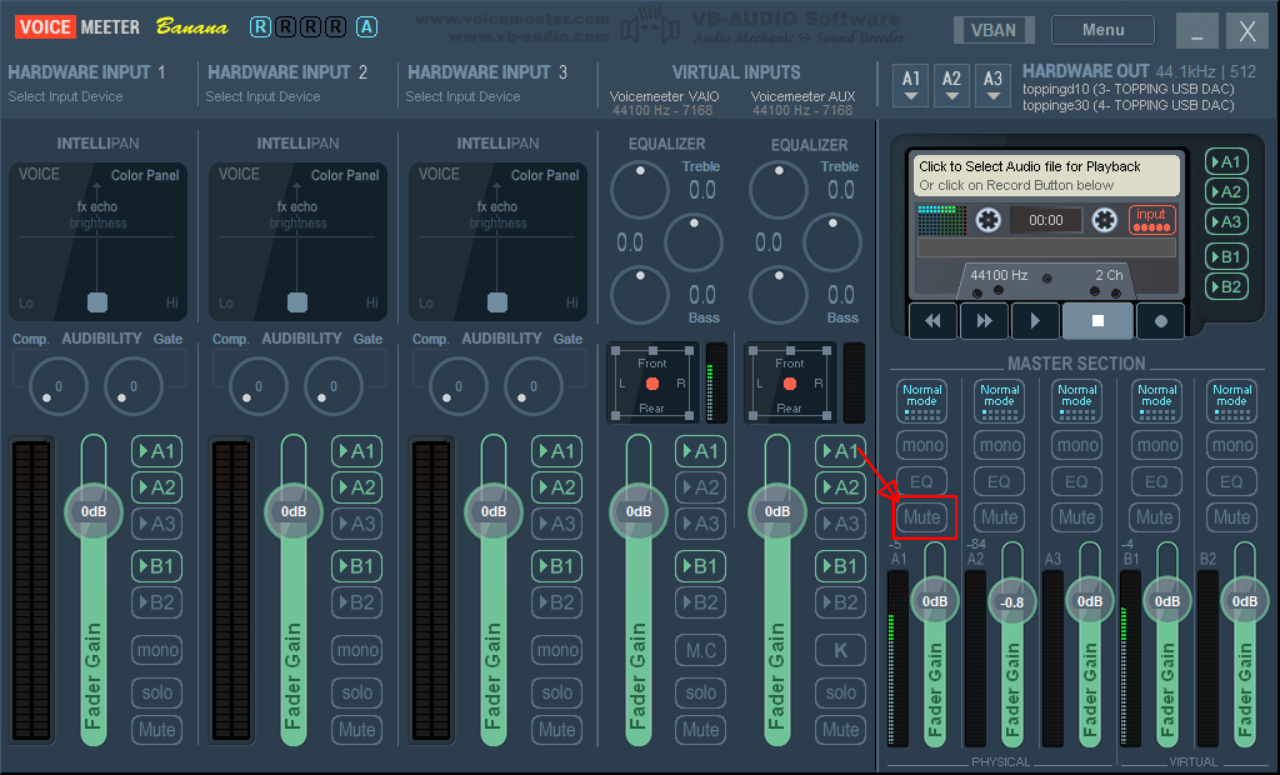
Optional: What if you keep plugging/un-plugging in DACs?
In Voicemeeter options menu, people need to check the "Auto restart audio engine" option. That should allow Voicemeeter to keep detecting DACs even when they're unplugged/plugged back. No more red flashing A1 device name when you unplug/plug back the corresponding DAC. (thanks to @Jose Hidalgo for the feedback).
Issue #1:
When playing a single speaker at a time (by selecting ToppingD10 from Windows's playback devices), I got no distortion.
But when I switched to "VoiceMeter Input (VB-Audio Voicemeeter VAIO)" as playback device, music was playing on both speakers, but with distortion.
I fixed it by doing either:
- installing latest Topping drivers
- making sure the sample rate and bit depth (for both DACs) was consistent with Voicemeeter Banana
Issue #2:
I noticed that one speaker had some delay/latency and it was out of sync with 2nd speaker.
I fixed this by going to Voicemeeter Banana, Menu, "System Settings / Options", then setting "OUT A1" to have latency of 100 ms (instead of default 0 ms). This was most likely caused by “MME” option that I’ve used earlier.
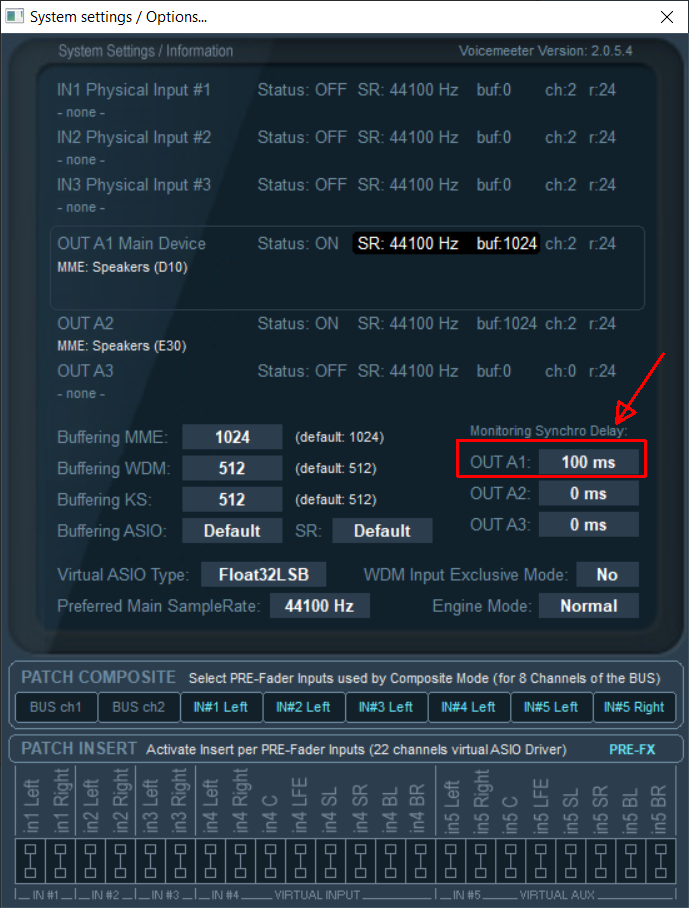
Observation #1:
Like I wrote above...
But I noticed that if you install Voicemeeter Banana, it also installs Voicemeeter original.
Also, if you install Voicemeeter Potato, it installs it, along with Voicemeeter Banana and Voicemeeter original.
Observation #2:
Don't use Voicemeeter original, even if you install Voicemeeter Banana or Voicemeeter Potato.
Just to test the system, I opened Voicemeeter original and set A1 and A2 as normal.
Result?
Sound came out of both speakers, so it appeared to work fine...but when I was looking at Equalizer APO, I noticed that only the 1st PEQ profile worked as expected, whereas the 2nd PEQ profile didn't work when I was toggling it on/off.
I'm guessing Voicemeeter original is just not capable of doing the task.
Overall, just don't use Voicemeeter original...use Voicemeeter Banana or Voicemeeter Potato.
You're done. Enjoy!
What's the use case?
Let's say you want to use separate DACs (and have headphone amplifiers & headphones OR studio monitors hooked up) on 1 Windows 10 pc and want the ability to EQ both DACs separately, using 'Equalizer APO'.
Requirements:
1. Equalizer APO
2. Voicemeeter Banana (or Voicemeeter Potato will work as well) (NOTE: original Voicemeeter won't work)
3. Two separate DACs, with two USB cables, of course
4. Windows 10 pc
5. Either headphone amps & headphones OR studio monitors => depending on your use case. In my case, I'm using studio monitors.
STEP A: Install latest DAC drivers
1. Install latest DAC drivers. In my case, Topping drivers (link).
I don't need to explain why this is important, but in my case, it would have avoided issue #1 (shown at the end).
2. Restart pc.
Step B: Renaming DACs
1. On my pc, when I plugged in my 2 Topping DACs (Topping E30 and Topping D10), it was showing me generic names, which is confusing.
toppingd10 or toppinge30 accordinglySTEP C: Setting up Voicemeeter Banana
1. Install Voicemeeter Banana (or Voicemeeter Potato)
2. Launch Voicemeeter BananaHere's the difference:
- Voicemeeter (original) => Installs "Output A1" in the playback devices in Windows => Doesn't work for us, since we need 2 outputs, not 1. Avoid.
- Voicemeeter (Banana) => Installs "Output A1, A2, A3" in the playback devices in Windows => Works for us, since we need A1, and A2.
- Voicemeeter (Potato) => Installs "Output A1, A2, A3, A4, A5" in the playback devices in Windows => Works for us, since we need A1, and A2.
3. In the "Virtual Inputs" section of the dashboard, under "Voicemeeter VAIO" column:
Make sure both "A1" and "A2" are enabled, simply by clicking on them.
If you don't enable "A2" for example, then "ToppingD30" DAC won't play any sound.
Both must be enabled for the system to work.
Click on "A1", then change the dropdown to be
MME: toppingd10 (3- TOPPING USB DAC)Click on "A2", then change the dropdown to be
MME: toppinge30 (4- TOPPING USB DAC)Once you do, the names will appear on the right-hand side of "A1/A2/A3", like shown in the picture below.
To understand the differences between the other options (MME, WDM, KS, ASIO) look at the manual (page 7).
Step D: Check default sample rate and bit depth settings
1. In Windows, the default bit depth and sample rate (for both of my DACs) were
32 bit, 44100 hz.44100 hz.STEP E: Change the playback device
1. Let's say you have a Windows laptop. Well, you can leave the default playback device as your Laptop's speakers, while you're doing your day-to-day tasks. But when you want to output to 2 DACs, from Window 10’s sound menu, change the temporary playback device to
VoiceMeter Input (VB-Audio Voicemeeter VAIO).This will send the signal to Voicemeeter, enabling sound to go to both DACs.
STEP F: Making sure Voicemeeter runs at startup
1. Launch 'Voicemeeter Banana'
2. Go to menu, enable "Run on Windows startup" (since Voicemeeter Banana needs to be running on startup, otherwise no sound will be playing from the playback device "VoiceMeter Input (VB-Audio Voicemeeter VAIO)").
4. But what if you want to load it silently, in the background?
Navigate to
C:\Users\USERNAME\AppData\Roaming\Microsoft\Windows\Start Menu\Programs\StartupRight-click on "Voicemeeter (VB-Audio)", select Properties.
Under "Run", change from "Normal Window" to "Minimized".
Now, when you restart the computer, it will load minimized. Meaning, the dashboard won't be visible on screen, but will be running in the background.
STEP G: Setting up Equalizer APO, in order to have separate EQ profiles for each DAC
1. Install "Equalizer APO", restart pc.
2. Open "Configurator" located in
C:\Program Files\EqualizerAPO\For those paying attention, you can see Output A1-A5 in the screenshot, which tells you that I've installed Voicemeeter Potato originally.
4. Open Equalizer APO, and add the following 4 sections in the dashboard, under 'config.txt' tab:
toppingd10.txt is a new file I created and put inside C:\Program Files\EqualizerAPO\configFilter 1: ON HP Fc 120 Hz
toppinge30.txt is a new file I created and put inside C:\Program Files\EqualizerAPO\configFilter 1: ON HP Fc 120 Hz
Of course, your PEQ profile can be anything here.
I put a simple 120hz 'High Pass' filter to be able to easily tell when the PEQ profile was on or off.
5. Alternatively, instead of adding the information in 'Equalizer APO' as shown in step #4, you could just edit the config.txt (inside
C:\Program Files\EqualizerAPO\config) and saved it like this.Then, when you open 'Equalizer APO', it will load the same configuration as step #4.Device: Output A1 Voicemeeter
Include: toppingd10.txt
Device: Output A2 Voicemeeter
Include: toppinge30.txt
Optional: How to enable/disable PEQ profiles, as the sound is playing?
1. Open Equalizer APO
2. Hit the "power" icon to 'disable' (then again to 'enable') each PEQ profile (example: topping10.txt) one at a time (see photo below).
When you disable one, the "power" icon will turn black.
Optional: How to disable all sound from one DAC, as the sound is playing?
1. Open Voicemeeter Banana
2. Disable the "A1" or "A2" in the "Virtual Inputs" section of the dashboard (see photo below).
Optional: What if you keep plugging/un-plugging in DACs?
In Voicemeeter options menu, people need to check the "Auto restart audio engine" option. That should allow Voicemeeter to keep detecting DACs even when they're unplugged/plugged back. No more red flashing A1 device name when you unplug/plug back the corresponding DAC. (thanks to @Jose Hidalgo for the feedback).
Issue #1:
When playing a single speaker at a time (by selecting ToppingD10 from Windows's playback devices), I got no distortion.
But when I switched to "VoiceMeter Input (VB-Audio Voicemeeter VAIO)" as playback device, music was playing on both speakers, but with distortion.
I fixed it by doing either:
- installing latest Topping drivers
- making sure the sample rate and bit depth (for both DACs) was consistent with Voicemeeter Banana
Issue #2:
I noticed that one speaker had some delay/latency and it was out of sync with 2nd speaker.
I fixed this by going to Voicemeeter Banana, Menu, "System Settings / Options", then setting "OUT A1" to have latency of 100 ms (instead of default 0 ms). This was most likely caused by “MME” option that I’ve used earlier.
Observation #1:
Like I wrote above...
We need to install Voicemeeter Banana or Voicemeeter Potato in order to make this system work.Here's the difference:
- Voicemeeter (original) => Installs "Output A1" in the playback devices in Windows => Doesn't work for us, since we need 2 outputs, not 1. Avoid.
- Voicemeeter (Banana) => Installs "Output A1, A2, A3" in the playback devices in Windows => Works for us, since we need A1, and A2.
- Voicemeeter (Potato) => Installs "Output A1, A2, A3, A4, A5" in the playback devices in Windows => Works for us, since we need A1, and A2.
But I noticed that if you install Voicemeeter Banana, it also installs Voicemeeter original.
Also, if you install Voicemeeter Potato, it installs it, along with Voicemeeter Banana and Voicemeeter original.
Observation #2:
Don't use Voicemeeter original, even if you install Voicemeeter Banana or Voicemeeter Potato.
Just to test the system, I opened Voicemeeter original and set A1 and A2 as normal.
Result?
Sound came out of both speakers, so it appeared to work fine...but when I was looking at Equalizer APO, I noticed that only the 1st PEQ profile worked as expected, whereas the 2nd PEQ profile didn't work when I was toggling it on/off.
I'm guessing Voicemeeter original is just not capable of doing the task.
Overall, just don't use Voicemeeter original...use Voicemeeter Banana or Voicemeeter Potato.
You're done. Enjoy!
Changelog:
2021-03-03: Original post
2021-03-03: Added issues #1-2 and observations #1-2
2021-03-05: Reorganized sections, added more info, based on Jose Hidalgo's feedback
2021-03-22: Added fix for people who keep plugging/unplugging DACs.
Last edited:

