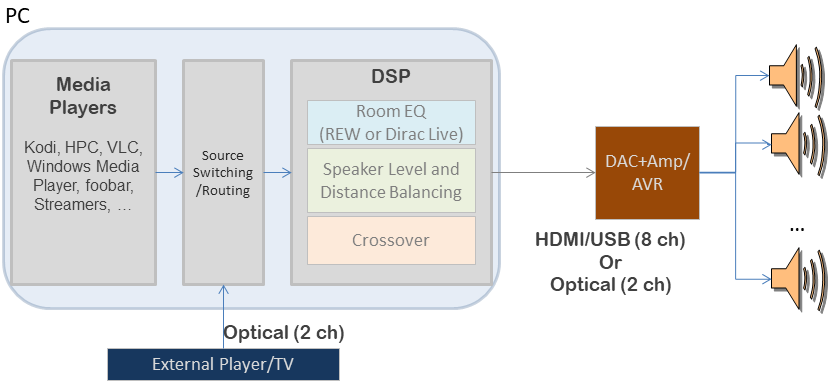7. Adding multi-channel Dirac Live 3.x as an alternative
Adding Dirac Live Processing to this chain instead of using REW filter is fairly easy (after one has figured out how!). It uses a not so well documented feature of Voicemeeter and some gotchas in using Dirac which has only recently graduated into handling multi-channel content (with the HT quirks) from its music roots. This is as a stand-alone processor on a PC using DLP, where they don't have hardware vendors implementing that part incorporating Dirac Live in their AVRs.
In terms of understanding the Dirac architecture, it consists of two parts. The Dirac Live software that is like REW that is simpler to use for measuring and creating filters and the Dirac Live Processor which is the "soft DSP" that applies the filters to a stream of music and does what the EAPO embedded REW filters did above.
The complication is that DLP comes as a VST plugin (
https://en.wikipedia.org/wiki/Virtual_Studio_Technology) and it is not obvious how to use it if you are not familiar with VSTs. If you are using certain commercial software that can use VST plugins, then it is simple as they will manage its use. But in this generic architecture, it requires what is known as a VST host that knows how to handle VST plugins and a mechanism to insert it into the audio chain. The VST host associates a playback interface to the VST input interface and a listen/record interface to the VST output interface. So, externally the media player plays to the input audio device and the processed stream comes out of the recording audio device.
For two-channel music, DIrac recommends a Virtual Audio Cable from the same developer that created Voicemeeter. This virtual cable creates a playback audio device and a record audio device that are connected. Which you use as the input and outputs to the VSTHost.
But this does not work for more than 2 channels content on Windows (after XP). This is because in current versions of Windows, a recording device can only have 2 channels unlike a playback channel that can have eight.
But there is a way to use a VSTHost as a "patch" in the audio chain using Voicemeeter and that is the solution used here.
Issues:
1. DLP, as of current released version, does not have bass management yet, so it cannot do crossovers. So, for this alternate solution, we will keep the EAPO in the chain and disable the REW processing (by disabling the include file for the filters if you did the previous step) but keep the bass management part. So, to Dirac it will look like up to 7 full range speakers and a Sub for the LFE.
2. DLP, as of current version, also does not understand the 10db attenuation of HT content streams and so Dirac Live measurements don't work right if you have configured the sub to be 10db louder in the set up above to handle HT LFE correctly. Its testing will use the same level for all speakers including the sub. The sub will sound louder and therefore Dirac will attenuate the sub in its configuration for the DLP. But when the already attenuated LFE stream comes through this setup, then it is further attenuated and so bass will sound very weak. So weak that the HT experience will be really bad.
On the other hand, setting up the chain to remove the LFE attenuation from HT content prior to Dirac will do this in the digital domain that can lead to digital clipping as it may go over 0db. My work around is to remove the +10db gain in the sub before doing Dirac Live measurements and after the filters are in place in the DLP. increase the sub gain at the sub by 10db as before.
3. Dirac will do speaker level balancing but it works better if the speakers are already in (or close to) balance so I would leave the speaker level settings in EAPO as-is.
4. Do note that Dirac will reserve 12.5db of headroom for its processing so all your streams will play at lower sound levels with Dirac processing on. It can be compensated if you have a volume/gain control downstream for all channels or wherever the digital to analog conversion is done.
The steps to do the Dirac incorporation are:
1. Disable the REW filter processing in EAPO if you did the earlier step. You can just disable the include line for that configuration (rew.txt) in the step introduced for incorporating REW in the previous stage.
2. Turn the sub gain down by 10db if you had configured it higher in Stage 4 above.
3. Download and install Dirac Live 3.x and DLP both (as a limited time trial or a licensed version). Note down the directory DLP installs its plugins during installation.
4. Download and install a VST Host. There are two free ones you can use (there may be more)
VSTHost (
https://www.hermannseib.com/english/vsthost.htm) or
Cantabile Lite (
https://www.cantabilesoftware.com/free-vst-host)
VSTHost is an ancient, bare-minimum interface but much easier to set up and going than Cantabile Lite but the process is fairly similar. I will use VSTHost here as the example.
5. Run VSTHost after install.
In the File menu, check Plugin Auto-Start. And then select Set Plugin Path in the File Menu. In the dialog box, you will add the path to where DLP installation installed its plugins.
Tip: DLP comes with plugins for both VST2 and VST3 versions of VST technology and are maintained in separate folders.
Dirac VST3 plugins did not work for multi-channel stream, was able to only output stereo. So pick the folder location for the VST2 plugins above.
VSTHost will scan the folder and the list of plugins will now be available in the Plugins submenu under File Menu (not Plugins menu). It will list Dirac Live Processor there. Select DLP. You will now see a small window for DLP appear in the VSTHost workspace and its existing engine input and engine output will be connected with DLP in the middle. This is automatic and you do not need to do anything to make this connection happen. DLP will verify your license with Dirac servers here, so you have to be connected to the Internet for this to work whenever you start VSTHost and your license needs to be valid.
Tip: You can use the Bypass command (or Alt+B) in Plugin menu of VSTHost to bypass the DLP plugin or insert it back. This is useful for debugging to ensure that the VSTHost is working in the chain without using the DLP plugin.
6. Insert VSTHost into the audio chain set up earlier using Voicemeeter.
This is a slightly complicated process with multiple steps. The principle is that Voicemeeter (like a mixer) allows a "Patch" to be inserted for each input channel (hardware or virtual inputs - each of the mixer channels with the slider inputs to the left of the Master faders). The patch is an external processor to which the incoming signal is fed and the return from the processor is then used as the input to the mixer. We will configure VST Host as the external processor patched into the Voicemeeter input virtual channel we have been using for input.
a. Click on Menu in Voicemeeter and select System Options/Settings. Ignore most of what comes up except for the very bottom which has sections for each input with what looks like patch cables for each channel. The hardware inputs are all stereo (Windows limitation) and so two patches. The virtual inputs have 8 patches each. They are in the same order as the channels in the mixer interface. So the patch section for Input virtual we are using is the middle 8 patch section labeled
In #4 Virtual input. Click on each of the 8 boxes in the middle to turn them on. The two squares and connecting lines turn bright green showing the patch is enabled for that channel.
b. To connect the VST Host as a patch we use a virtual audio cable that the installation of Voicemeeter uses with an ASIO interface (so that the two channel limitation of Windows is eliminated). This cable device is called Voicemeeter Insert Virtual ASIO but it does not appear in the Windows sound devices listing.
c. In VSTHost, select Wave in Devices menu.
In the dialog box, skip the input device (this is different from other uses because of ASIO) and for output select the ASIO: Voicemeeter Insert Virtual ASIO from the list. Leave the sample rate at default for now. Close this dialog
d. Select Configure from Engine menu of VSTHost.
Here we have to do the mapping of the VSTHost engine inputs and outputs to the Voicemeeter patch cable channels. You will do the same thing in both Assign input and Assign output tabs. Select the number of channels you want to map (say all 8). It will create that many entries below. For each entry click on ... button to select the Voicemeeter channel. You will be using IN#4 channels for the virtual channel we are using with the same labels as on the patches in the Voicemeeter. Use the same order of channels and it should work. If you find that Dirac Live is sending a measure signal to the wrong speaker while measuring you can come here and reassign. Make sure you use the same order for both input and output assigns. This should be L, R, C, LFE, SL, SR, RL, RR in most cases.
e. Click the Plugin editor for DLP (Dial icon in the top right of the DLP window inside VSTHost). This shows the current filters installed. It should be empty for now. In the top right corner of this editor choose the speaker configuration you will be using Dirac Live to measure (5.1, 7.1, etc). Use the configuration that corresponds to the actual speakers you have as Dirac Live will want to measure each one of them.
VST Host is now ready for use with the (empty) DLP processor patched into Voicemeeter.
Test by playing some content like before to the default/Voicemeeter Input device selection. The sound should come out as before with DLP doing nothing. You should see the volume meters light up in the input engine, output engine and DLP windows inside VSTHost for the number of channels that have sound.
6. You can now run Dirac Live to do the measurements and it will do the installation of the filters into DLP. Dirac suggests that you keep the path playing with content before you do Dirac Live. Dirac Live will mute the sound being played when doing measurements.
When you start Dirac Live, it will detect DLP as the device that is Dirac Enabled and do the measurements for that device using the number of speakers you specified in (e) above.
The exact process for using Dirac Live measurements is beyond the scope of this guide. But once it installs the filters Dirac processing will be active in the chain for any content you play through. Enjoy!
You can save the program in VST Host to save the configuration and add a shortcut to the VSTHost program in your Startup folder so it automatically comes up on a reboot.